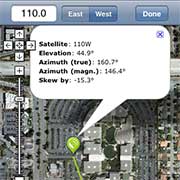I 060400 04 begin_of_the_skype_highlighting 060400 04 end_of_the_skype_highlighting 56D0585268EC2B661109C7CEBB55757C; Bulsat (39°E)

Custom Search
Thursday, October 7, 2010
Wednesday, October 6, 2010
Servers Abox
No: 3734 Added/Updated Time: 06.10.2010 21:39 @lelmi
server Abox Full (7W/26E)
NEW AbOx Ver : 2.6.0 to 2.6.8
Name=www.softcam.tv
[Setting]
AutoConnect=1
[Servers]
A: [www.softcam.tv ]saifi.zapto.org Y6 Dongle 5555[1,1,1,1]
############### ###############
No: 3715 Added/Updated Time: 06.10.2010 21:37 @lelmi
Server Abox Full (7W/26E)
NEW AbOx Ver : 2.6.0 to 2.6.8
Name=www.softcam.tv
[Setting]
AutoConnect=1
[Servers]
A: [www.softcam.tv ] star7-dz.sytes.net Twin Dongle 1977 [1,1,1,1]
##############################
No: 3733 Added/Updated Time: 06.10.2010 21:35 @lelmi
Server Abox Full (7W/26E)
NEW AbOx Ver : 2.6.0 to 2.6.8
Name=www.softcam.tv
[Setting]
AutoConnect=1
[Servers]
A: [www.softcam.tv ] hamada2008.no-ip.biz Y6 Dongle 4444[1,1,1,1]
############### ###############
No: 3717 Added/Updated Time: 06.10.2010 21:33 @lelmi
Server Abox Full (7W/26E)
NEW AbOx Ver : 2.6.0 to 2.6.8
Name=www.softcam.tv
[Setting]
AutoConnect=1
[Servers]
A: [www.softcam.tv ] alshajara48.no-ip.org
Y6 Dongle 27000 [1,1,1,1]
############### ###############
No: 3720 Added/Updated Time: 06.10.2010 21:32 @lelmi
Server Abox Full (7W/26E)
NEW AbOx Ver : 2.6.0 to 2.6.8
Name=www.softcam.tv
[Setting]
AutoConnect=1
[Servers]
A: [www.softcam.tv ] anouar0091-algeria.no-ip.org Twin Dongle 25900 [1,1,1,1]
############### ###############
No: 3664 Added/Updated Time: 06.10.2010 21:31 @lelmi
Server Abox Full (7W/26E)
NEW AbOx Ver : 2.6.0 to 2.6.8
Name=www.softcam.tv
[Setting]
AutoConnect=1
[Servers]
A: [www.softcam.tv ] mansi.zapto.org Y6 Dongle 1001 [1,1,1,1,1]
############### ###############
No: 3521 Added/Updated Time: 06.10.2010 21:30 @lelmi
server Abox Full (7W/26E)
NEW AbOx Ver : 2.8.0
Name=www.softcam.tv
[Setting]
AutoConnect=1
[Servers]
A: [www.softcam.tv ] Miracle12.no-ip.biz Twin Dongle 1977 [1,1,1,1]
#############################
No: 3709 Added/Updated Time: 06.10.2010 17:11 @lelmi
NAME : www.SoftCam.tv
PROTOKOL : NewCamd5.25
HOST : sserv10.dreamco.info
DESKEY : 01 02 03 04 05 06 07 08 09 10 11 12 13 14
USER: www.softcam.tv-1 =to=> www.softcam.tv-1000
PASS: dreamcogold.com
PORT : 63000 => CAID : 0604 OSN//ART//
PORT : 63001 => CAID : 0627 JSC Sports (13E/7W)
##############################
No: 3706 Added/Updated Time: 06.10.2010 16:48 @lelmi
NAME : www.softcam.tv
PROTOKOL : NewCamd5.25
HOST : portoshare.mine.nu
DESKEY : 01 02 03 04 05 06 07 08 09 10 11 12 13 14
USER : portoshare1 =to=> portoshare75
PASS : portoshare.com
PORT : 1020 => CAID : 0604 OSN//ART
PORT : 2030 => CAID : 0627 JSC Sports (13E/7W)
server Abox Full (7W/26E)
NEW AbOx Ver : 2.6.0 to 2.6.8
Name=www.softcam.tv
[Setting]
AutoConnect=1
[Servers]
A: [www.softcam.tv ]saifi.zapto.org Y6 Dongle 5555[1,1,1,1]
############### ###############
No: 3715 Added/Updated Time: 06.10.2010 21:37 @lelmi
Server Abox Full (7W/26E)
NEW AbOx Ver : 2.6.0 to 2.6.8
Name=www.softcam.tv
[Setting]
AutoConnect=1
[Servers]
A: [www.softcam.tv ] star7-dz.sytes.net Twin Dongle 1977 [1,1,1,1]
##############################
No: 3733 Added/Updated Time: 06.10.2010 21:35 @lelmi
Server Abox Full (7W/26E)
NEW AbOx Ver : 2.6.0 to 2.6.8
Name=www.softcam.tv
[Setting]
AutoConnect=1
[Servers]
A: [www.softcam.tv ] hamada2008.no-ip.biz Y6 Dongle 4444[1,1,1,1]
############### ###############
No: 3717 Added/Updated Time: 06.10.2010 21:33 @lelmi
Server Abox Full (7W/26E)
NEW AbOx Ver : 2.6.0 to 2.6.8
Name=www.softcam.tv
[Setting]
AutoConnect=1
[Servers]
A: [www.softcam.tv ] alshajara48.no-ip.org
Y6 Dongle 27000 [1,1,1,1]
############### ###############
No: 3720 Added/Updated Time: 06.10.2010 21:32 @lelmi
Server Abox Full (7W/26E)
NEW AbOx Ver : 2.6.0 to 2.6.8
Name=www.softcam.tv
[Setting]
AutoConnect=1
[Servers]
A: [www.softcam.tv ] anouar0091-algeria.no-ip.org Twin Dongle 25900 [1,1,1,1]
############### ###############
No: 3664 Added/Updated Time: 06.10.2010 21:31 @lelmi
Server Abox Full (7W/26E)
NEW AbOx Ver : 2.6.0 to 2.6.8
Name=www.softcam.tv
[Setting]
AutoConnect=1
[Servers]
A: [www.softcam.tv ] mansi.zapto.org Y6 Dongle 1001 [1,1,1,1,1]
############### ###############
No: 3521 Added/Updated Time: 06.10.2010 21:30 @lelmi
server Abox Full (7W/26E)
NEW AbOx Ver : 2.8.0
Name=www.softcam.tv
[Setting]
AutoConnect=1
[Servers]
A: [www.softcam.tv ] Miracle12.no-ip.biz Twin Dongle 1977 [1,1,1,1]
#############################
No: 3709 Added/Updated Time: 06.10.2010 17:11 @lelmi
NAME : www.SoftCam.tv
PROTOKOL : NewCamd5.25
HOST : sserv10.dreamco.info
DESKEY : 01 02 03 04 05 06 07 08 09 10 11 12 13 14
USER: www.softcam.tv-1 =to=> www.softcam.tv-1000
PASS: dreamcogold.com
PORT : 63000 => CAID : 0604 OSN//ART//
PORT : 63001 => CAID : 0627 JSC Sports (13E/7W)
##############################
No: 3706 Added/Updated Time: 06.10.2010 16:48 @lelmi
NAME : www.softcam.tv
PROTOKOL : NewCamd5.25
HOST : portoshare.mine.nu
DESKEY : 01 02 03 04 05 06 07 08 09 10 11 12 13 14
USER : portoshare1 =to=> portoshare75
PASS : portoshare.com
PORT : 1020 => CAID : 0604 OSN//ART
PORT : 2030 => CAID : 0627 JSC Sports (13E/7W)
Free CardSharing Servers
No: 3729 Added/Updated Time: 06.10.2010 01:13 @lelmi
CCCam Full Server
NAME : www.softcam.tv
C: marchica-vps.dyndns.biz 12000 star7-dz1 star7-dz.com
C: marchica-vps.dyndns.biz 12000 star7-dz2 star7-dz.com
C: marchica-vps.dyndns.biz 12000 star7-dz3 star7-dz.com
C: marchica-vps.dyndns.biz 12000 star7-dz4 star7-dz.com
C: marchica-vps.dyndns.biz 12000 star7-dz5 star7-dz.com
C: marchica-vps.dyndns.biz 12000 star7-dz6 star7-dz.com
C: marchica-vps.dyndns.biz 12000 star7-dz7 star7-dz.com
C: marchica-vps.dyndns.biz 12000 star7-dz8 star7-dz.com
C: marchica-vps.dyndns.biz 12000 star7-dz9 star7-dz.com
C: marchica-vps.dyndns.biz 12000 star7-dz10 star7-dz.com
C: marchica-vps.dyndns.biz 12000 star7-dz11 star7-dz.com
C: marchica-vps.dyndns.biz 12000 star7-dz12 star7-dz.com
C: marchica-vps.dyndns.biz 12000 star7-dz13 star7-dz.com
C: marchica-vps.dyndns.biz 12000 star7-dz14 star7-dz.com
C: marchica-vps.dyndns.biz 12000 star7-dz15 star7-dz.com
C: marchica-vps.dyndns.biz 12000 star7-dz16 star7-dz.com
C: marchica-vps.dyndns.biz 12000 star7-dz17 star7-dz.com
C: marchica-vps.dyndns.biz 12000 star7-dz18 star7-dz.com
C: marchica-vps.dyndns.biz 12000 star7-dz19 star7-dz.com
C: marchica-vps.dyndns.biz 12000 star7-dz20 star7-dz.com
C: marchica-vps.dyndns.biz 12000 star7-dz21 star7-dz.com
C: marchica-vps.dyndns.biz 12000 star7-dz22 star7-dz.com
C: marchica-vps.dyndns.biz 12000 star7-dz23 star7-dz.com
C: marchica-vps.dyndns.biz 12000 star7-dz24 star7-dz.com
C: marchica-vps.dyndns.biz 12000 star7-dz25 star7-dz.com
C: marchica-vps.dyndns.biz 12000 star7-dz26 star7-dz.com
C: marchica-vps.dyndns.biz 12000 star7-dz27 star7-dz.com
C: marchica-vps.dyndns.biz 12000 star7-dz28 star7-dz.com
C: marchica-vps.dyndns.biz 12000 star7-dz29 star7-dz.com
C: marchica-vps.dyndns.biz 12000 star7-dz30 star7-dz.com
C: cccam2.satlover.com 14085 Free4ever_2B423F89 www.satlover.com
C: cccam2.satlover.com 14085 Free4ever_E8ECFC3D www.satlover.com
C: cccam2.satlover.com 14085 Free4ever_7AFB1647 www.satlover.com
C: cccam2.satlover.com 14085 Free4ever_261D1A9E www.satlover.com
C: cccam2.satlover.com 14085 Free4ever_2893811C www.satlover.com
C: cccam2.satlover.com 14085 Free4ever_47A2D467 www.satlover.com
C: cccam2.satlover.com 14085 Free4ever_FF5F7795 www.satlover.com
C: cccam2.satlover.com 14085 Free4ever_5C196C7A www.satlover.com
C: cccam2.satlover.com 14085 Free4ever_1C9AF2FD www.satlover.com
C: cccam2.satlover.com 14085 Free4ever_7ED8E6F1 www.satlover.com
C: cccam2.satlover.com 14085 Free4ever_A3136F7A www.satlover.com
C: cccam2.satlover.com 14085 Free4ever_29D5FA5A www.satlover.com
C: cccam2.satlover.com 14085 Free4ever_47C96593 www.satlover.com
C: cccam2.satlover.com 14085 Free4ever_EC2E3525 www.satlover.com
C: cccam2.satlover.com 14085 Free4ever_C3E5D712 www.satlover.com
C: cccam2.satlover.com 14085 Free4ever_D9969F83 www.satlover.com
C: cccam2.satlover.com 14085 Free4ever_1E313C9B www.satlover.com
C: cccam2.satlover.com 14085 Free4ever_4CBBF85F www.satlover.com
C: cccam2.satlover.com 14085 Free4ever_6E7F92BA www.satlover.com
C: cccam2.satlover.com 14085 Free4ever_45A7BF17 www.satlover.com
C: cccam2.satlover.com 14085 Free4ever_1F22A95D www.satlover.com
C: cccam2.satlover.com 14085 Free4ever_D2C1E1C8 www.satlover.com
C: cccam2.satlover.com 14085 Free4ever_3ADB978C www.satlover.com
C: cccam2.satlover.com 14085 Free4ever_62C8FAC6 www.satlover.com
C: cccam2.satlover.com 14085 Free4ever_4A75E5A6 www.satlover.com
C: cccam2.satlover.com 14085 Free4ever_6DAE7E87 www.satlover.com
C: cccam2.satlover.com 14085 Free4ever_DFEA5D7A www.satlover.com
C: cccam2.satlover.com 14085 Free4ever_ACAA54D8 www.satlover.com
C: cccam2.satlover.com 14085 Free4ever_1CBAD3CF www.satlover.com
C: cccam2.satlover.com 14085 Free4ever_4C3595A6 www.satlover.com
C: cccam2.satlover.com 14085 Free4ever_D86BB8BC www.satlover.com
C: cccam2.satlover.com 14085 Free4ever_7FEDA266 www.satlover.com
C: cccam2.satlover.com 14085 Free4ever_D1B478CF www.satlover.com
C: cccam2.satlover.com 14085 Free4ever_DCD63B6D www.satlover.com
C: cccam2.satlover.com 14085 Free4ever_93D1BC8A www.satlover.com
C: cccam2.satlover.com 14085 Free4ever_3A33E898 www.satlover.com
CCCam Full Server
NAME : www.softcam.tv
C: marchica-vps.dyndns.biz 12000 star7-dz1 star7-dz.com
C: marchica-vps.dyndns.biz 12000 star7-dz2 star7-dz.com
C: marchica-vps.dyndns.biz 12000 star7-dz3 star7-dz.com
C: marchica-vps.dyndns.biz 12000 star7-dz4 star7-dz.com
C: marchica-vps.dyndns.biz 12000 star7-dz5 star7-dz.com
C: marchica-vps.dyndns.biz 12000 star7-dz6 star7-dz.com
C: marchica-vps.dyndns.biz 12000 star7-dz7 star7-dz.com
C: marchica-vps.dyndns.biz 12000 star7-dz8 star7-dz.com
C: marchica-vps.dyndns.biz 12000 star7-dz9 star7-dz.com
C: marchica-vps.dyndns.biz 12000 star7-dz10 star7-dz.com
C: marchica-vps.dyndns.biz 12000 star7-dz11 star7-dz.com
C: marchica-vps.dyndns.biz 12000 star7-dz12 star7-dz.com
C: marchica-vps.dyndns.biz 12000 star7-dz13 star7-dz.com
C: marchica-vps.dyndns.biz 12000 star7-dz14 star7-dz.com
C: marchica-vps.dyndns.biz 12000 star7-dz15 star7-dz.com
C: marchica-vps.dyndns.biz 12000 star7-dz16 star7-dz.com
C: marchica-vps.dyndns.biz 12000 star7-dz17 star7-dz.com
C: marchica-vps.dyndns.biz 12000 star7-dz18 star7-dz.com
C: marchica-vps.dyndns.biz 12000 star7-dz19 star7-dz.com
C: marchica-vps.dyndns.biz 12000 star7-dz20 star7-dz.com
C: marchica-vps.dyndns.biz 12000 star7-dz21 star7-dz.com
C: marchica-vps.dyndns.biz 12000 star7-dz22 star7-dz.com
C: marchica-vps.dyndns.biz 12000 star7-dz23 star7-dz.com
C: marchica-vps.dyndns.biz 12000 star7-dz24 star7-dz.com
C: marchica-vps.dyndns.biz 12000 star7-dz25 star7-dz.com
C: marchica-vps.dyndns.biz 12000 star7-dz26 star7-dz.com
C: marchica-vps.dyndns.biz 12000 star7-dz27 star7-dz.com
C: marchica-vps.dyndns.biz 12000 star7-dz28 star7-dz.com
C: marchica-vps.dyndns.biz 12000 star7-dz29 star7-dz.com
C: marchica-vps.dyndns.biz 12000 star7-dz30 star7-dz.com
C: cccam2.satlover.com 14085 Free4ever_2B423F89 www.satlover.com
C: cccam2.satlover.com 14085 Free4ever_E8ECFC3D www.satlover.com
C: cccam2.satlover.com 14085 Free4ever_7AFB1647 www.satlover.com
C: cccam2.satlover.com 14085 Free4ever_261D1A9E www.satlover.com
C: cccam2.satlover.com 14085 Free4ever_2893811C www.satlover.com
C: cccam2.satlover.com 14085 Free4ever_47A2D467 www.satlover.com
C: cccam2.satlover.com 14085 Free4ever_FF5F7795 www.satlover.com
C: cccam2.satlover.com 14085 Free4ever_5C196C7A www.satlover.com
C: cccam2.satlover.com 14085 Free4ever_1C9AF2FD www.satlover.com
C: cccam2.satlover.com 14085 Free4ever_7ED8E6F1 www.satlover.com
C: cccam2.satlover.com 14085 Free4ever_A3136F7A www.satlover.com
C: cccam2.satlover.com 14085 Free4ever_29D5FA5A www.satlover.com
C: cccam2.satlover.com 14085 Free4ever_47C96593 www.satlover.com
C: cccam2.satlover.com 14085 Free4ever_EC2E3525 www.satlover.com
C: cccam2.satlover.com 14085 Free4ever_C3E5D712 www.satlover.com
C: cccam2.satlover.com 14085 Free4ever_D9969F83 www.satlover.com
C: cccam2.satlover.com 14085 Free4ever_1E313C9B www.satlover.com
C: cccam2.satlover.com 14085 Free4ever_4CBBF85F www.satlover.com
C: cccam2.satlover.com 14085 Free4ever_6E7F92BA www.satlover.com
C: cccam2.satlover.com 14085 Free4ever_45A7BF17 www.satlover.com
C: cccam2.satlover.com 14085 Free4ever_1F22A95D www.satlover.com
C: cccam2.satlover.com 14085 Free4ever_D2C1E1C8 www.satlover.com
C: cccam2.satlover.com 14085 Free4ever_3ADB978C www.satlover.com
C: cccam2.satlover.com 14085 Free4ever_62C8FAC6 www.satlover.com
C: cccam2.satlover.com 14085 Free4ever_4A75E5A6 www.satlover.com
C: cccam2.satlover.com 14085 Free4ever_6DAE7E87 www.satlover.com
C: cccam2.satlover.com 14085 Free4ever_DFEA5D7A www.satlover.com
C: cccam2.satlover.com 14085 Free4ever_ACAA54D8 www.satlover.com
C: cccam2.satlover.com 14085 Free4ever_1CBAD3CF www.satlover.com
C: cccam2.satlover.com 14085 Free4ever_4C3595A6 www.satlover.com
C: cccam2.satlover.com 14085 Free4ever_D86BB8BC www.satlover.com
C: cccam2.satlover.com 14085 Free4ever_7FEDA266 www.satlover.com
C: cccam2.satlover.com 14085 Free4ever_D1B478CF www.satlover.com
C: cccam2.satlover.com 14085 Free4ever_DCD63B6D www.satlover.com
C: cccam2.satlover.com 14085 Free4ever_93D1BC8A www.satlover.com
C: cccam2.satlover.com 14085 Free4ever_3A33E898 www.satlover.com
Tuesday, October 5, 2010
DOWNLOAD Firmware
M-Vision 24.01.2010 | Condor 25.01.2010 | ||
Starcom SW 27.09.2010 Bulsat 39°E & C+NL 19.2°E | firmwares for Philips & Pioneer 28.08.2010 | ||
DreamSKy 23.06.2010 BIS Key updated | QMAX -06.07.2010 - | ||
SamsungDSR9500 RVGOLD V8.4b : Bis Tv | GOLD 06.05.2010 | ||
DragonX Firmware 24.06.2010 BIS Key updated | Condor (16-10-2009) | ||
CRISTOR-ATLAS A2. 29 -24.09.2010 | Radar4.12 For Qbox Hd 06.07.2010 | ||
SR 1400&1200DSUPER 27.09.2010 - Bulsat 39°E-C+NL 19.2°E | STRONG 14.09.2010 | ||
TECHNOSAT 27.08.2010 - Bulsat 39°E | Humax Firmwares 06.02.2010 | ||
Starsat 1400d & 1200D 27.09.2010 - Bulsat 39°EC+NL 19.2°E | Smartbox 24.08.2010 - BIS official card proble fixed | ||
HiVION 30-09-2010 | Octagon 07.09.2009 DIGI TV AU | ||
Clarke-Tech 18.08.2010 | Tiger-sat 27.09.2010 To open CanalDigitaal | ||
rp for Neotionbox 501 601 : Bulsat 39°E | VEGA 01.07.2010 - BIS TV ok! | ||
Echolink ( 27.1.2010) | Technomate 25 .09.2010 canal digital+ fixed | ||
Firmware Dongle Y4 03.10.2010 | Dongle HITECH 20.09.2010 Osn cinema ok - W3 | ||
Humax Key.bin-18.08.2010 TV GLOBO 13°E | Firmware Dongle DREAMER ( 29.06.2010) | ||
Softcam M-Vision-27.09.2010 Bulsat 39°E | Technomate Softcam-27.09.2010 Bulsat 39°E | ||
Firmware Microbox 04.10.2010 | Dreambox Latest key-18.08.2010 TV GLOBO 13°E | ||
Firmware Dongle Y6 05.10.2010 working on w6 -W3 | Samsung Rv Rambin-18.08.2010 TV GLOBO 13°E | ||
Firmware Dongle Timer -30.09.2010 | Condor 5000 Softcam-22.09.2010 ENTV | ||
Firmware Microbox II 08.09.2010 | Softcam Clarke-Tech-27.09.2010 Bulsat 39°E | ||
The new version of the 1.40FTA Dongel MICROBOX to convert to receivers | |||
Stream dreambox video on LAN
This example is based upon an EDG image, an image developed in Italy, using a CCcam2 softcam and a regular contract for Sky Italy.
Install browser plugin
Browse VLC website, look for download page for the "Web browser plugin" who fits your platform (PPC or Intel).Download the plugin, install it, restart the browser.

Activate the stream from the browser
Click on "WEB-X-TV" link, the stream window will open.
Listen to stream
The browser opens the Stream window.If everything worked fine you’ll be able to listen to the stream (the stream follows the TV output after about 1 second of delay).

What if the stream didn’t start?
Clos stream window, go back to browser drambox window.When the stream doesn’t start the most probable cause is a misalignment between the channel tuned on the dreambox and the channel that the web interface thinks is actually tuned.
Ensure tat the web interface fits the same channel on the TV, by zapping the channel on the web interface.
Wait the title of the event is properly refreshed, then click again the stream link.

Dreambox Control Center (DCC)
This program is freeware and can be used without any. The program is exclusively for dealing with the Dreambox over the network provides. The use, especially of data to and from the Dreambox is at your own risk.
Features:
NEW: DCC-E2 only for boxes with Enigma2 (DM7025, DM800 and DM8000)
Download:
DCC v2.95 (01.10.2007)
DCC v2.94 (23.08.2007)
DCC v2.93 (10.06.2007)
Configuration
FTP Commander
FTP Data
Addon Manager
Setting Editor
Various minor bugfixes ...
DCC v2.92 (13.01.2007)
Setting Editor
The handling of Enigma2 has been revised.
Divisions (sections) within bundles are not supported by the editor and removed!
MP3 Playlists
Shuffle (random order) and AlphaSort (alphabetical order) were added.
These functions change the order in playlists. Please note that the original order is lost!
Upload / download
The (experimental) Minimize function was revised.
A minimized DCC is now preserved and must be manually terminated to be restored.
Network
The network test was conducted on the earlier version back and can now also optionally be disabled ( "No Test" link below). If the test is disabled, all connections without checking always green and DCC seeks an immediate Telnet or FTP connection.
Features:
- Network Management
- Script Management
- Telnet client
- FTP client
- Download Recordings
- MP3 Playlists
- Web Interface
- Setiings Backup / Restore / Editor
- Support Tools for Dream Flash @ Mechatronics (DM7000 only)
- and much more ...
NEW: DCC-E2 only for boxes with Enigma2 (DM7025, DM800 and DM8000)
Download:
DCC v2.95 (01.10.2007)
- Timeout in the Telnet login password added. Some Images (7025) need more time after the login until the password is the query. DCC has in these cases sometimes respond too quickly, making the automatic login fails. Since DCC not previously "white", whether a password, will now wait a maximum of 3 seconds. If at this time no password is normally done. Images without Telnet password is minimal need more time for the login. For images with the Telnet password, there is no delay, because the query is immediately detected.
- Correction to the display size in Recordings. Was in the Regional and Language Options from Windows to display different from the German spelling (ie, comma as decimal separator and point as the thousands separator, eg. 1.234.567,89), then it came to displaying the wrong file sizes Recordings in the field. The values are now independent of the Windows settings correctly calculated.
- Backing up and restoring the size of the text editor / viewer. On user request, DCC now remembers the last set size of the text editor and makes these calls automatically recalled again. It is only the size saved, not the item (the editor as a modal window when you first call is always centered on the main window).
DCC v2.94 (23.08.2007)
- Corrections in default paths
- Corrections in local move
- Some Buxfixes
DCC v2.93 (10.06.2007)
Configuration
- Experts: Autoconfig adjusted (default paths)
- Experts: DM600 as DM7020 added as a preset
- Experts: Local move allow added
FTP Commander
- Local move "in the context menu. This feature is only visible when in Configuration / Experts has been released (see above). There is a high risk because the files in the source folder will be deleted! Who uses this feature, you should know what it's doing!
FTP Data
- Timeout in the data center. Therefore, fewer crashes when disturbed compounds (eg WLAN).
- The demolition was optimized manually, even when lost connection can be aborted.
Addon Manager
- Corrections in the handling (delete / insert)
- Adjustments for the DM600
Setting Editor
- Corrections for cable boxes
- Displaying the Tunertypes (Satellite / Cable) to control. Please make sure that in Configuration / Experts of the right type is set as the editor, otherwise setting the settings can be upset!
Various minor bugfixes ...
DCC v2.92 (13.01.2007)
Setting Editor
The handling of Enigma2 has been revised.
Divisions (sections) within bundles are not supported by the editor and removed!
MP3 Playlists
Shuffle (random order) and AlphaSort (alphabetical order) were added.
These functions change the order in playlists. Please note that the original order is lost!
Upload / download
The (experimental) Minimize function was revised.
A minimized DCC is now preserved and must be manually terminated to be restored.
Network
The network test was conducted on the earlier version back and can now also optionally be disabled ( "No Test" link below). If the test is disabled, all connections without checking always green and DCC seeks an immediate Telnet or FTP connection.
Dreambox cable receiver

Dreambox 500C,DM 500C
The DreamBox 500C,DM 500C Cable Receiver is the smallest digital Linux SetTopBox based receiver with card sharing function.
Retail prices: 49.96 £
Dreambox Categories
- Dreambox receiver

Dreambox digital TV satellite receiver - Remote Controls

Remote Controls to Dreambox - Dreambox Power Supply

Power Supply to Dreambox - DreamBox Mainboard

Mainboard for DreamBox

Dreambox 8000
The Dreambox DM8000 will have a 723 MHz IBM processor, and come with 2 CI slots and 2 integrated card readers. It will also have an internal DVD drive
Dreambox

Do you own a Dreambox FTA receiver and your channels are down or scrambled?
Do you need to download the latest fixes, software, files, and keys for your Dreambox receiver?
N2NEws is now supporting the Dreambox line of FTA receivers, due to growing support demands. If you own a Dreambox 500,600, 7000, 7020 or 7025 then N2NEws is only FTA website you'll ever need for all your keys, files, software, updates and support needs. After signing up, N2News will instantly give you a username and password and help you set up your receiver, show you the easiest update procedures, and have you watching 1000's of FTA channels instantly!
N2News and Dreambox:
N2News has started supporting Dreambox receivers. Dreambox receivers are linux based and therefore even the firmware is user upgradeable. Although Dream Media has dicontinued some of its models, all models are still used in the FTA community. Dreambox's newest model is the DM 7025+ and are anticipating a release of a new HD Receiver, the DM8000HD.Dreambox Information:

The Dreambox is a linux-based DVB satellite and cabe digital televisions decoder manufactured by the German vendor Dream Multimedia. The dreambox is similar to the DBox2 that was distributed by Kirch Media before they went backrupt. The ethernet interface allows networked computers to access recording on the internal hard drive - a nice addition for enthusiasts.
Dreambox has not yet released an HD receiver - something it's customers have been waiting for for some time. The new receiver - to be called the DM8000HD, should be available soon although release dates have not been set. If you own a Dreambox FTA Receiver, N2News has you covered with files, keys, autorolls, updates and support. Sign up now to get instant access to all Dreambox information and Support.

N2News Dreambox Support Includes:
- Unlimited access to all Dreambox software, firmware, & updates.
- Dreambox files, Dreambox autoroll files, & fixes.
- Dreambox keys, Dreambox codes, Dreambox key codes.
- Dreambox setup instructions, guides, and tutorials.
- Dreambox help and technical support via email & board.
- Bins including the latest Dreambox DM7025+ bin files.
- Dreambox files, Dreambox autoroll files, & fixes.
- Dreambox keys, Dreambox codes, Dreambox key codes.
- Dreambox setup instructions, guides, and tutorials.
- Dreambox help and technical support via email & board.
- Bins including the latest Dreambox DM7025+ bin files.
Satellite Card Sharing Dreambox Image Setup Guide
For the Dreambox DM800 HD
These guides can be adapted for other Dreamboxes, but we do not make any guarentees that it will work on other boxes or on the DM800 HD, this is only a guide to get you started, if in doubt Google or ask support.Please note, you dont have to be running a Dreambox with any of the images listed above, you can run any decoder box, with any operating system, even a PC to receive your signal, but you must be using CCcam, as this is what most Card Sharing systems uses to decode the encrypted signal.
Satellite Card Sharing Support
Dreambox/CCcam Support
How to: Test your Dreambox internet connection
Go to blue panel by pressing blue button on your remote
Go to Addons.
Go To download (Gemini-Server)
If you receive an error then your Dreambox has no working Internet connection. You must resolve this problem before your cardshare will work.
Go to Addons.
Go To download (Gemini-Server)
If you receive an error then your Dreambox has no working Internet connection. You must resolve this problem before your cardshare will work.
If CCcam is already installed on your Dreambox, set it as your default Cam
From blue panel, go to top of panel and use left/right buttons to scroll to CCcam 2.1.11 (or your current CCcam version)
Now press the Green button to start CCcam
Press Exit to return to the TV
Press Menu and select Shutdown followed by Restart
When your Dreambox reboots it will use CCcam as the default cam
If you still cannot get your CCcam to make a connection to our servers then please contact us.
When you contact us please send us your CCcam.cfg file from your receiver and include your public IP address in your message.
Your public IP address is 77.208.83.55
Now press the Green button to start CCcam
Press Exit to return to the TV
Press Menu and select Shutdown followed by Restart
When your Dreambox reboots it will use CCcam as the default cam
If you still cannot get your CCcam to make a connection to our servers then please contact us.
When you contact us please send us your CCcam.cfg file from your receiver and include your public IP address in your message.
Your public IP address is 77.208.83.55
CCcam Installation
Please follow these simple instructions to install CCcam on your Dreambox
In order to use these instructions directly on your Dreambox, you should have installed the Gemini firmware image. If you are not using the Gemini image then we recommend you first install this by following our instructions here.
Go to blue panel by pressing blue button on remote
Go to Addons. In there you will see download categories which contain cam and cam-config
First go to cam and install cccam 2.1.11 or the latest version available
Then from cam-config install cccam-config 2.1.11 or the latest version available
From blue panel go to top of panel and use left/right buttons to scroll to CCcam 2.1.11 (or the version you have installed above)
Now press the Green button to start CCcam
Use an FTP program connect to your Dreambox IP address and navigate to the /var/etc directory.
In here you will find a file called CCcam.cfg. You must now edit this file
In CCcam.cfg you must add the C: line that you were given in the email we sent you
Save the changes to CCcam.cfg and overwrite the CCcam.cfg on the Dreambox with the FTP program.
Go to blue panel by pressing blue button on remote
Go to Addons. In there you will see download categories which contain cam and cam-config
First go to cam and install cccam 2.1.11 or the latest version available
Then from cam-config install cccam-config 2.1.11 or the latest version available
From blue panel go to top of panel and use left/right buttons to scroll to CCcam 2.1.11 (or the version you have installed above)
Now press the Green button to start CCcam
Use an FTP program connect to your Dreambox IP address and navigate to the /var/etc directory.
In here you will find a file called CCcam.cfg. You must now edit this file
In CCcam.cfg you must add the C: line that you were given in the email we sent you
Save the changes to CCcam.cfg and overwrite the CCcam.cfg on the Dreambox with the FTP program.
Request a 24 hour CCcam trial
When choosing a card sharing server, always try and trial the service, ideally for 24 - 48 hours and ideally for free before commiting to any 3, 6, or 12 month "paid up front" commitment, remember, these guys could disappear any time. We recommend paying month-by-month.
Simply copy and paste the C: into the configuration file as described above at the bottom of the "Please follow these simple instructions to install CCcam on your Dreambox" section.
You can request a trial from BesCardShare, click here for a CardSharing trial.
Click the package you are interested in, you will then see the option for a "24 hour trial" click this and then click "Add to Cart", then follow the on screen instructions to complete the order.
For diagnostic purposes, your IP address is: 77.208.83.55 and may be useful when contacting your card sharing provider if you are having any connection problems.
Simply copy and paste the C: into the configuration file as described above at the bottom of the "Please follow these simple instructions to install CCcam on your Dreambox" section.
You can request a trial from BesCardShare, click here for a CardSharing trial.
Click the package you are interested in, you will then see the option for a "24 hour trial" click this and then click "Add to Cart", then follow the on screen instructions to complete the order.
For diagnostic purposes, your IP address is: 77.208.83.55 and may be useful when contacting your card sharing provider if you are having any connection problems.
CCcam Config Editor Software (CCcam.cfg editor) 
The CCcam Config Editor Software is a very easy to use CCcam.cfg editor.

Download the CCcam config editor, free to use with our service.
Torrent file: CCcam config editor.
Usage:
Make sure your Dreambox is connected to your network, either with a cross-over cable to your PC or with a straight through cable to your network hub or router. (a good way to check if you are connected is to open your web browser and enter the IP address of the box, if you can see the user interface, you are connected to your box).
Tips: Your IP address of the box can be seen on your TV screen, if you go into the Setup/Network menu on the Dreambox.
To be able to edit the CCcam.cfg file, you need to have CCcam installed, if you can not find the CCcam.cfg file on your receiver, you may not of installed CCcam correctly.
Enter the IP address of your box into the IP address box and then set the Username and Password.
Usually these are Username: "root" and Password: "dreambox".
We highly recommend that you change the password of your dreambox. Never connect a piece of hardware to the internet without changing the default password. (To change the password, login to your dreambox with a program like 'Putty' free download, again you will need the ip address, enter this into putty and click "SSH" mode and click "Open", then if you are connected ok, it will ask for your Username and password. Once logged in, enter the command "passwd" [Password has to be minimum 5 and maximum 8 letters long, and can consist of UPPERCASE/lowercase letters and numbers]. Once set, this will be your password for everything when connecting to this Dreambox - DONT LOSE IT!).
Click "Connect", this will read the CCcam.cfg file into the text box.
Enter the C: line that has been sent to you exactly as it is.
Do not add any characters to the beginning or end of the line and make sure you paste it on a new line.
Tip: Usually you can delete all the text in the CCcam.cfg file then add the C: line to an empty file. The original default CCcam.cfg file has a lot of examples of how to use CCCcam and all the text can be deleted before inserting your C: line.
Now click the "Save to Dreambox" to write the changes to your Dreambox.
You should now be able to watch TV using the new C: line. If you are having problems viewing channels, now read about setting up the CCcam software and setting CCcam as your default cam (above).
The CCcam.cfg editor has been downloaded 846 times since 19th June 2010.
Getting CCcam working with NewCamd
Satellite CardSharing Servers
Satellite CardSharing Servers
Satellite CardSharing is the best way to enjoy watching Satellite Television channels that require a subscription.However, in some places it is hard to get a subscription depending on your location, credit checks or whatever. We get around this problem with Card Sharing.
Our CardSharing service enables your satellite receiver to communicate with our servers every 4-5 seconds. Once our server receives your request, it processes a key-code and sends it back to your satellite box. This enables you to watch content that would normally be encrypted.
The service is tried and tested on many internet connections on many channels.
We have users from the United Kingdom, Spain, France, Germany and many many more countries around the world.
CardSharing Recommendations
To use the service reliably we recommend users have at least a 500kbps internet connection, a Dreambox with CCcam installed and of course the usual satellite equipment to receive a signal.
Sunday, October 3, 2010
Sky Cards HD
Sky Cards HD overview
Sky HD TV has been a round for a while now, and has become almost a given in any household, so are plasma or LDC flat screen HD TV’s so how has it all gone so far.Well it only feels like 5 minutes ago when Sky HD TV was announced and we where all excited here at Sky Cards about the future products we could offer our customers, we are delighted to say that there has been a massive positive response to Sky HD TV and many of our customers decided to upgrade to the superior technology.But what difference has Sky HD TV made to our normal TV viewing? We at Sky Cards know from our experiences that it has vastly improved on the old way…we now watch the HD version of the channel when available and we experience greatly improved quality and sound, especially evident when watching football on Sky sports or a nature documentary on National Geographic.
We know that one day HD will become an inferior technology as the TV/Entertainment continue to improve the quality of thier audio/visual media but we have a good few years to enjoy the quality service, Sky Cards will keep you updated with any news of developments with Sky TV.
Spain Television, Sky TV
Information on English language television in Spain, including foreign language, satellite/Sky TV, digital, online TV and other options for expatriates living in Spain.
Don’t bother bringing your North American (NTSC) televisions unless they’re one of those super-ultimate all-world viewable TVs that can view a PAL signal (same goes for your PS2, DVD players, etc.). DVDs from parts of the world outside of continental Europe will have regional encoding as well, so they might be a waste of space as you’ll find it difficult to find places to watch them.
As for English-language television programming broadcasts…
On regular TV, there aren’t any for the most part. Some modern televisions have the capability of handling two audio channels, however, and now some movies and foreign programs can be heard in their original language by switching the audio channels. It’s a little bit complicated but at least it’s something. If your TV does it you’ll find a “mode” button that will change audio channels. At least this is all free in Spain, up to and including about 10 channels.
Otherwise, everything is dubbed. On some channels in Catalunya you’ll find the Spanish shows are dubbed into Catalan.
Other options to consider:
British Terrestrial Television in Spain
In recent months most British Terrestrial Television has become FREE to view. This means NO subscription for the following channels:All ITV channels, ITV1, 2, 3, 4 & All BBC channels, BBC1, 2, 3 ,4
To receive these channels it is NOT necessary to have a Sky digital receiver, nor a card, nor pay any subscription. This is a real case of “free TV” without the asterisk!
So far, the only way to get British Terrestrial Television in Spain is from Astra 2. Generally speaking, you will need to get a professional to install your satellite dish correctly. And for those DIY fans who are not phased by modern sat-com technology, this satellite can be found at 28.2ºE of South. But then you already knew that, didn’t you?
Channel 4 Channel 5 and SKY 3
To watch these three channels you WILL need a Sky digital receiver (or similar), and a card. But still there is no need to pay any subscription. In Spain, Pace 430N / 440N / 445N receivers have had good reports.
One of the problems in Spain is the weak signal strength, which means that if you intend to watch British Terrestrial Television in Spain you will have to choose your receiving equipment carefully. Some areas give better reception than others. What you will need to check are the following:-
- The dish size
- The LNB (low noise blockdown converter) Actually, it means the bit in the middle that actually receives the signal that bounces off the dish.
- The receiver.
Weaker signal means you need a larger dish. A Prime Focus dish gives better reception from a weak signal than an Offset Focus dish. In the Alicante, Torrevieja areas, for instance, a 1.4m Prime Focus dish should be OK. If you want an Offset Focus dish, then you should get something a bit bigger, such as 1.5m. But generally speaking, from Valencia to Murcia, and in Madrid, 1.8 m dish is recommended if you have the room for it. In the Costa Del Sol, a smaller dish will give reasonable results. 1.2m Prime Focus should be OK here. But again, bigger equals better, if you can. 1.4m Prime Focus or 1.5m Offset for this area.
LNB
The best LNB for Spain is the Invacom TWIN. But get expert advice.
The Receiver
The first thing to note is that A BRITISH DIGITAL FREE VIEW RECEIVER WILL NOT WORK IN SPAIN! You need a good quality receiver made to Spanish specs. BBC & ITV channels now only require a European Free to Air Digital Receiver. These can be purchased from most electro-domestic(os) stores in Spain. They generally cost around 95 €, although I have seen them in Carrefour priced as little as 65 €.
You will not be able to watch Channel 4 / 5 and SKY 3 with these receivers; although these TV channels are Free to Air. You will need a SKY Digital Decoder, with a Free View Card. If you want to watch pay channels you will need to obtain a Package Viewing Card.
One final point, before giving you web links for further information: Our experience is that these channels tend to drop out, anything from late evening (around 22.30 till 01.00) and returning in the early morning, (around 06.00).
Links
Available channels
http://www.uktelevision.info/stuff/frequencies.htm
http://www.lyngsat.com/astra2d.html
BBC Prime
http://www.bbcprime.com
BBC Prime is available on a number of satellites. Not just Astra 2.
Intelsat 904 – Katelco Plus
Hellas Sat 2
Eurobird 2 Orbit Network
Astra 3A Kabel Deutschland
Astra 1KR UPC Direct, Canal Digitaal Satelliet
Eutelsat W2 Toal TV
Hotbird 6, 7A, 8 TPS, Cyfra +, SKY Italia
Eutelsat W3A Diti Turk
Thor 2 Canal Digital
Atlantic Bird 2 Orbit Network
Hispasat 1C TV Cabo
Watch TV Online in Spain
Once you’re in Spain you’ll have a heck of a time trying to download your favourite TV shows from iTunes or watching TV on apps like Joost because of IP address filtering (they know you’re in Spain which is outside of their license boundaries). But there are at least 33 ways to watch TV online in Spain (okay, some may not work for the above mentioned reasons, but some definitely do).Check out Mashable’s article about the 33 ways to watch TV online. But here are the highlights (Youtube goes without saying…):
- Babelgum
- Zattoo - very promising; highlighting European television content and available in Spain.
- SurfTheChannel - links to all kinds of stuff that may or may not be legally available.
There’s also SlingBox, which is a box that you hookup to your friend/family’s TV connection back home and it “slings” the programming to your computer. Cool huh? There’s been some discussion of this on this forum post.
Another take on Satellite and Sky TV in Spain
The following information is from Spain Expat’s old TV in Spain article and may be outdated. Much of it may still be useful.USA:
SkyDigital has plenty of USA programming, but getting real USA TV from the American Forces Network is a lost cause, unless you know anyone in the US Armed Forces who has a decoder.
Sky TV in Spain
The great advantage to having Sky TV in Spain is being able to get BBC1, BBC2, ITV1, ITV2, C4 and C5. Terrestrial Spanish television might net you American CNN International, but we all know we want the BBC for news.
There appear to be three ways to get Sky TV in Spain.
- Buy a Sky TV Digibox through a local installer here in Spain. Some installers can get the card for you, but don’t ask where they got it from or how. Ask what the repair procedures are before you make the purchase. See Digiboxes.org for further information and new and used Sky digiboxes for sale, based out of the Costa Blanca.
- Buy a Sky TV Digibox through a friend. The biggest problem here is that you will have to return it to them for repairs if something goes wrong. Your UK based friend will need to buy a Sky Digibox and get the card. Sky sends the cards separately via post upon receipt of a subscription form. Subscription prices vary currently between 13£/month for a few channels to 36£/month for all movie and sports channels. Of course, see the Sky TV website for more information on exactly what their currect package offerings are.
- The last option is to buy a Sky TV digibox yourself while you’re still in the UK. This way you have the opportunity to take advantage of their subsidies. Sky is always offering subsidies for new signups, but the catch is that you’ll have to keep your digibox plugged into a UK based phone line for 12 months before you can disconnect it (and bring it to Spain). After the 12 months, the subsidy contract is fulfilled and you’re free to keep it disconnected, otherwise when they run checks throughout their system and find that you’re not connected you’re liable to be cut off from Sky TV service. You run the additional risk of having to pay out the subsidy costs that you originally took advantage of as well.
Saturday, October 2, 2010
How to Share Satellite Internet
How to Share Satellite Internet
updated: December 18, 2009
Satellite Internet is a high speed Internet solution for rural areas or most any other area without high speed Internet access. Satellite Internet connects via a modem which connects the satellite signal to your computer. If you have multiple computers, you can share the same Internet connection without paying for a second or third connection. Satellite Internet connections can be shared on both wired and wireless networks through the use of a router.
Difficulty: Moderately Easy
Instructions
Things You'll Need:
- Wired or wireless router
- Ethernet cards or wireless cards
- Cat-5 cables
- 1Determine whether you want to share the connection on a wired or wireless network. A wired network will require computers to be connected via a Cat-5 cable to the router. For wired networks, ensure every computer connecting to the satellite Internet connection has an ethernet card. Most computers have one pre-installed. For wireless networks, ensure a wireless card is installed in all connecting computers.
Follow the directions that come with the wireless card or ethernet card in order to install. For the easiest installation, consider USB, Express 54 or PCMCIA cards which use external installations.
- 2Purchase either a wired or wireless router, depending on your needs. Connect the router to a power source.
- 3Remove the Cat-5 cable that connects the satellite Internet modem to your computer. Connect this cable to your router. For most routers, connect the cable to the slot labeled "1" or "Number 1." Some router brands have a solitary slot set apart from the typical row of slots. In this case, connect the Cat-5 cable to this slot.
- 4Connect a second Cat-5 cable from the router to your computer for a wired network. For a wireless network, install the software that came with your router on any computer located in the same room as the router. This will allow your computer to recognize the router and allow you to set up a wireless network for other computers to recognize and connect to.
- 5Run Cat-5 cables from the router to other computers you wish to connect to the Internet. For wireless networks, locate the wireless network through your wireless connection settings. These settings can be found under "Network Settings" on most operating systems. For Windows, go to "Start," select "Control Panel," select "Network Connections" and single click "Wireless Internet Connection." Choose "View Available Wireless Networks." Select the wireless network and press "Connect."
For many computers, you will receive a message about a wireless network being within range. Click this message to view and connect to the network.
Read more: How to Share Satellite Internet | eHow.com http://www.ehow.com/how_5770215_share-satellite-internet.html#ixzz11EwEx6YP
Satellite Internet Connections
 Sharing the Connection
Sharing the Connection Plain and simple, Satellite connections can not be shared using hardware. Broadband routers do not work with satellite connections because special software needs to be loaded on the computer or device that talks directly to the satellite dish. This is obviously impossible to do with a router.
All software based internet connection
sharing programs should work just fine - just be sure all your satellite software is loaded on your machine that is acting as the server. Also make sure your satellite software is NOT loaded on the other machines.
Ethernet or USB?
If you have a choice, I would probably go with the USB connection on a Windows computer and Ethernet on Linux. This way, only one network card needs to be placed in your computer to enable internet connection sharing. Sometimes it is VERY hard trying to get two network cards to run in a desktop PC without having IRQ conflicts.
Applications, VPN's,Ggames and Satellite LAG
Satellite Internet connections have a sever LAG time associated with them - there's no getting around this. Once you start downloading or uploading, good speeds can be obtained but any application that requires a lot of 'handshaking' will not work well. I would not bother trying to play any multi-player games over a satellite connection, nor would I use any kind of VPN software. Both of these applications in particular require continuous communication handshaking and are therefore almost unusable.
Other Resources:
The best place to find high quality Satellite Internet connection information is DirectPC Uncensored. They cover all the tips, tricks and problems you might run into long the way. http://www.copperhead.cc/
Links:
DirectPC Connection Manager
Satellite Finder / Dish Pointing Calculator with Google Maps
Augmented Reality Satellite Finder (Out Now)
This is the next generation satellite finder: Point your iPhone anywhere towards the sky and see all the satellites lined up, on the live video screen! At a glance, you’ll see where the satellite is and whether any trees or buildings are blocking the line of sight. Think of multi-lnb dishes and now you know where to place your dish best. Doing a site survey and setting up a dish is going to be a piece of cake with this app. This is a truly useful augmented reality app for the professional and diy enthusiast alike.
Friday, October 1, 2010
How to Get Dish Network Satellite TV Signal on all TVs in the House
By an eHow Contributor
Many households have more than one TV. To get Dish Network service on all TVs you need to buy additional receivers. Here's how Dish Network subscribers can get satellite TV signal on multiple TVs.
Difficulty: Easy
Instructions
- 1Use the toll-free number 1-888-284-7116 begin_of_the_skype_highlighting 1-888-284-7116 end_of_the_skype_highlighting to call Dish Network customer service and inquire about receiving satellite TV signal on multiple TVs.
- 2Browse through company's web site (www.dishnetwork.com) to find information about receivers that transmit signal to more than one television set. On the home page, select Products & Services > Receivers. From the resulting sub-menu, click the type of receiver for which you want detailed information.
- 3Identify the receiver that is suited to your needs and budget. Dish Network supports several dual tuner receivers each of which in addition to showing satellite TV on two television sets has its own set of features.
- 4DISH 322 - This is Dish Network's standard receiver for two television sets. It supports basic features including independent viewing of different programs on the two TVs, display of on screen caller ID, on screen electronic program guide (EPG), parental locks and access to latest weather reports, sports news and current affairs.
- 5DISH Player-DVR 625 - This is a standard receiver supporting two television sets. Accompanied with an integrated DVR, this receiver in addition to enabling viewers to watch different channels on two different TVs, allows up to 100 hours of digital recording, shows programming schedules up to nine days in advance, enables simultaneous recording and program viewing, displays on screen EPG and picture-in-picture.
- 6ViP622 DVR - This is Dish Network's one of the latest HD receiver with integrated DVR. It shows HD as well as standard definition (SD) programs all of which can be independently viewed and recorded on separate TVs. Subscribers can hook up a maximum of two televisions - an HD and an SD - with each receiver. Viewers can further use this receiver to record up to 200 hours of SD and 30 hours of HD programming. Another feature includes Dolby Digital 5.1 surround sound.
How To Get Free Satellite TV With Free To Air, FTA
What Is Free To Air or FTA Satellite TV?
You can get free satellite TV with what is called Free To Air Satellite dishes. FTA satellite TV is simply unencrypted satellite TV transmissions that can be picked up with a simple dish and receiver. Many years ago all satellite TV was free. Those with large dishes could pick up everything from the Playboy network to Disney and HBO, plus all the "feeds" or transmissions from the network to local television stations. You may recall when owners of these dishes picked up president Ronald Reagan on a network feed when he joked "the bombing will begin in five minutes." Once people got hooked on the concept of satellite TV many premium channels started charging for the service but many of the channels still remain free. Even though the "premium" channels are now pay only, there are still some good entertainment on FTA.
What Kind Of Equipment Do You Need For FTA Satellite TV?
Unless you have an old 8' dish, which also picks up the C band, you will use a 75 centimeter (29.5 inches) Ku Band FTA dish. You can get an amazing number of channels. The FTA receiver is about the same size as a DirecTV receiver and connects to a computer for easy programming.
What Kinds Of FTA Free Satellite Channels are There?
Free to air satellite channels include everything from the network feeds to dozens of foreign language channels, local United States television stations, including all the major networks, religious channels (including over forty Christian and family networks), free radio stations, sports and public broadcasting. You can find just about everything you can imagine on the free satellite channels if you have a FTA dish. In addition to the many English language free satellite channels you can find almost every language in the world represented. For soccer fans there is always a game on, though it may be in another language.
Free to air satellite channels include nature programs, live feeds from university classrooms and lectures, science programs, space program news, weather channels and much more.
I find the incredible variety very educational for my children, though you may have to block some racy European channels that contain nudity and soft porn. You may find that there are new FTA channels that appear from time to time, such as network feeds from sporting events and a guide is helpful. There are several free to air forums on the web where users post new and unusual channels and events and how to tune in. The number of free to air satellite channels grows each month.
Note: The smaller 75 cm dishes for sale only pick up the Ku band. There are many channels of all kinds in the Ku band. See the list of Ku Band FTA channels below.
How do free to air satellite systems work?
Today's FTA satellite systems are much smaller than those big dishes from years ago. They operate much the same way but because of much more advanced receiver and satellite dish technology they are much smaller and don't take up half of your backyard for a giant dish.
Ku band FTA dishes are 29.5 inches across, or just a bit larger than the standard Dish Network satellite dishes and include a motorized control that automatically moves the dish to lock onto different satellites. There are many different satellites and transponders but good FTA systems automate the process and all you have to do is tune to that channel and wait for a couple seconds until the free to air receiver locks on to the signal. Most new FTA satellite receivers hook up to a PC, which can run a program to help you keep track of channels and download software updates. There are both digital and analog free to air channels and most newer receivers pick up both.
You can use a FTA satellite receiver and dish anywhere you have a clear view of the sky. Even if you live in the back woods in the United States or Canada, where there is no local TV signal you can get all of the major networks and public broadcasting, plus United States and Canadian weather channels and dozens of radio channels with a free to air satellite dish system.
Can I Get Pay Channels on and FTA Receiver?
No, if you want pay satellite you will need a system like Dish Network. Many users of FTA have two dishes, one for free and another for pay satellite.
Free To Air Satellite TV Channels, Ideal For The Recession
Many people are being forced to get rid of their cable and satellite TV. With a couple hundred dollars invested in an FTA system your family will have scores of free satellite TV channels to watch, many family oriented programs and great music channels.
How To Get Started In FTA Satellite TV
The best way to get started is to simply order a dish and follow the instructions to set it up on your roof or in your backyard. You will have to mount the dish on a solid, totally level surface, such as a pole set in the ground with cement, with a clear view of the southern sky. Next you will run the cable into the home. I recommend burying a one inch PVC conduit and running the wire through it.
Next you set up the receiver and begin to program it with the receiver hooked to a PC or Mac. Most all FTA satellite systems include complete instructions and a number for technical support. Virtually none of the sellers will leave you out in the cold since they want your free to air system to work properly and for you to not return it frustrated. You can find dozens of complete FTA satellite packages on e-Bay and from retailers on the web.
Once your free to air satellite TV system is up and running there are no more fees forever and you can watch almost any kind of program you can imagine.
Subscribe to:
Comments (Atom)